Banyak sekali artikel-artikel yang pernah membahas tentang TRIK MENGGAMBAR 3 DIMENSI MENGGUNAKAN GOOGLE SKETCHUP. Tetapi kebanyakan di antaranya adalah trik bagi para pengguna yang telah mahir dan masih jarang artikel yang menyajikannya buat para pemula atau bahkan pengguna yang tak mengerti gambar 3D sama sekali.
Nah, kali ini saya hanya ingin menyajikan trik itu secara sederhana dan mudah dipraktekkan buat anda yang meskipun baru pertama kali ini ingin mencobanya.
Rupanya banyak komentar dari kawan-kawan yang tidak bisa menemukan beberapa logo ikon atau pallette aslinya, maka silakan download file aslinya di bawah ini :
MENGGAMBAR 3D MENGGUNAKAN GOOGLE SKETCHUP
1. Silakan memulai program google sketchup sebagaimana program-program pada umumnya.
Gambar 1. Start program
Google selaku penyedia software ini secara gratis, karenanya anda dapat mendownload sketchup versi terendah ataupun versi ter-updated yang disediakan. Kebetulan kali ini saya memiliki dua versi terakhir yang bisa anda jadikan perbandingan.
Gambar 2. Sketchup 7
Gambar 3. Sketchup 8
2. Sebagai langkah awal untuk memulai menggambar 3D, maka perlu kita ulangi kesepakatan 3D modeling berbasis koordinat X, Y dan Z.
Gambar 4. Garis koordinat

Dan hasilnya seperti gambar di bawah ini :
4. Berbeda dengan program grafis yang telah anda kuasai sebelumnya seperti AutoCAD, Mechanical desktop, 3dxmax atau mungkin Corel draw, maka kalau di google sketch up ini toolbar-nya bergambarkan model yang sangat mewakili fungsinya. Sehingga akan mudah dikenali khususnya bagi yang tergolong pemula mengenal program ini. Silakan coba berbagai perintah yang terdapat pada “getting started” toolbar :
5. Coba terus tools-tools itu untuk membuat gambar seperti di bawah ini :
6. SELAMAT !!! Anda telah berhasil menyelesaikannya dengan baik. Sebagaimana pesan guru saya, bahwa esensi konstruksi bangunan secara umum adalah pondasinya. Kalau pondasinya sempurna, maka 75 % bangunan itu sudah selesai. Saya kira demikian juga dengan gambar yang akan kita selesaikan ini, 75 % telah anda lewati dengan sempurna, “SUPER UNTUK ANDA” (saya pinjam istilah pak Mario Teguh)
Supaya aktifitas anda flexible dan tidak monoton, maka anda boleh mencoba memutar-mutar pekerjaan anda dengan toolbar dan menyesuaikan dari sudut mana ingin melakukan editing.
8. Asah terus keinginan anda dengan tak henti-hentinya mengutak atik model anda. Lewat tulisan ini saya hanya menyuguhkan contoh sederhana yang menurut versi saya cukup mewakili berbagai bentuk grafis pada umumnya seperti, kotak, lingkaran, segitiga, elips dan selanjutnya terserah anda.

9. Sebagai pelengkap 3D ini, tambahkanlah atribut atau nama “masjid” pada gambar bangunan anda. Silakan klik :
tle=""� G < v � � p � [endif]--> Baik,….lanjut, silakan klik , “push / pull” di toolbar getting started untuk meninggikan ataupun menurunkan ketinggian lantai sekehendak anda, hingga menjadi gambar di bawah ini :
Baik,….lanjut, silakan klik , “push / pull” di toolbar getting started untuk meninggikan ataupun menurunkan ketinggian lantai sekehendak anda, hingga menjadi gambar di bawah ini :
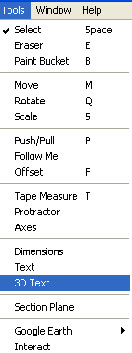
Dan akan muncul tampilan toolbox “place 3D text” yang memungkinkan anda menuliskan text yang anda kehendaki sebagaimana contoh di samping.
10. Letakkan text pada sisi bangunan yang akan menjadi tempat text sebenarnya.
 11. Tanpa bermaksud menghancurkan sistematika tulisan ini, maka saya mengajak anda menjelajahi kulit-kulit (perintah) luarnya saja terlebih dahulu dan pendalamannya silakan dikembangkan secara mandiri. Mari kita menambahkan komponen-komponen accessories seperti orang, mobil, lampu, tiang listrik, pohon dan lain-lain. Klik palette “windows”,
11. Tanpa bermaksud menghancurkan sistematika tulisan ini, maka saya mengajak anda menjelajahi kulit-kulit (perintah) luarnya saja terlebih dahulu dan pendalamannya silakan dikembangkan secara mandiri. Mari kita menambahkan komponen-komponen accessories seperti orang, mobil, lampu, tiang listrik, pohon dan lain-lain. Klik palette “windows”, Dan akan muncul tampilan tampilan toolbox components
Yang memungkinkan kita mencari benda apa saja yang dikehendaki yang sekiranya sesuai dengan model yang dikehendaki. Bahkan pada “Google sketchup versi 8”, disediakan component secara online di “google 3D modeling” berupa modeling bangunan-bangunan dari seluruh penjuru dunia.
12. Pada sesi ini, latihan kita sudah cukup mewakili gambar 3 dimensi. Nah, alangkah baiknya kalau mencoba melakukan proses render. Silakan klik  tool “paint bucket” atau gambar cat tumpah, dan akan muncul tampilan seperti di bawah ini :
tool “paint bucket” atau gambar cat tumpah, dan akan muncul tampilan seperti di bawah ini :
Pada toolbox “materials”, akan memudahkan kita mencari, memilih dan menentukan jenis material apa yang akan ditempelkan pada object 3D. Penjelasan yang lebih mudah adalah, pada tahap ini adalah ibarat tahap pengecatan, pemasangan keramik, penanaman rumput, memasang karpet dan seterusnya. Bahkan untuk mempermudah pewarnaan bidang gambar, kita dapat menambahkan sendiri warna material dengan mengklik “create material”

Dan akan muncul tampilan :
Mudah khan ?.....Selamat mencoba...SEMOGA BERMANFAAT.



















